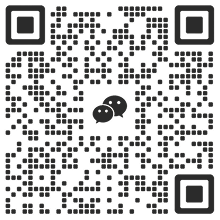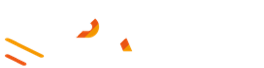In this article, Portal Labs will show you how to use cold wallets.
There are also many representatives of cold wallets, such as:
- Trezor is the brand of the first hardware wallet on the market. Trezor is known for its open source code and intuitive operation, suitable for users who like transparency.
- Ellipal Titan features fully enclosed physical isolation. Data transmission via QR code further improves security, making it particularly suitable for users who are extremely sensitive to network security.
- SafePal S1 combines dual encryption of hardware and software and is relatively affordable, making it an affordable choice for entry-level users.
However, when it comes to the big brother, Ledger, as one of the earliest brands to launch a cold wallet, deserves it.
Previously, there was an article discussing the security of cold wallets, which mentioned that other hard wallets have been cracked to some extent, but Ledger has not. The reason is that its code is not open source, and the author finally added that "there may be internal malicious activities."
However, this article still takes its more representative product Ledger Nano X as an example.
Purchase and Installation
First, you need to purchase a cold wallet from the official channel: https://www.ledger.com. After receiving it, make sure the packaging is intact and not damaged. It should be noted that Ledger Nano X is not plug-and-play, and you need to download the Ledger Live app (desktop or mobile version).
Ledger Live is the management tool for the Ledger wallet, responsible for account creation, asset management, transaction signing, and firmware updates.
Still open the Ledger official website: https://www.ledger.com, click "Products" at the top of the page, select "Download Ledger Live" to enter the download page.
Select the appropriate version to download:
- Desktop version: Supports Windows, Mac and Linux.
- Mobile: Supports iOS and Android devices.
After the installation is complete, open Ledger Live and prepare to initialize the device.
initialization
Connect Ledger Nano X to your computer using a USB-C cable, or to your phone via Bluetooth.
Turn on the device and press the physical button to enter the main interface.
Open Ledger Live and select “Set up a new device”.
Follow the on-screen instructions to set a PIN code (4-8 digits) to unlock the device. Please remember the PIN code and do not disclose it to others.
Ledger will generate 24 words as recovery mnemonics. Please write them down on the paper provided by the official website. Do not take photos or store them online. Keep them properly.
You will be asked to confirm a few recovery phrases to ensure the backup is correct.
When the device screen displays "Your device is ready", initialization is complete and you can start managing your assets.
create Account
Connect Ledger Nano X to your computer or mobile phone, enter the PIN code to unlock the device, and enter the main interface.
On your Ledger device, scroll to select the blockchain application you want to use (such as Ethereum or BTC), press the button to confirm entering the application. At this point, the screen will display "Application is ready".
On the account page of Ledger Live, click "Add Account" in the upper right corner and select the blockchain network you want to add, such as Ethereum or BTC.
Connect your Ledger device as prompted and make sure the corresponding blockchain application is open on the device. Ledger Live will automatically detect the device status. Click "Continue" after successful detection.
The system will retrieve the blockchain account address from the device and display it in Ledger Live. After confirming the account address, click "Add Account".
Return to the main interface of Ledger Live and click "Accounts" in the left menu bar. The newly added account will be displayed in the list. Click the account to view the balance, transaction history and detailed address.
Click "Receive" on the account page to share the generated address or QR code with the sender. After the other party transfers the money, wait for network confirmation and you can see the assets in your wallet.
Asset transfer
Ledger Nano X is not only a cold wallet, but also can be used like a hot wallet. Users can transfer funds through Ledger Live:
Open the Ledger Live app, click "Accounts" in the left menu bar, and select the blockchain account you want to transfer funds to, such as Ethereum.
Click the "Send" button on the account page to enter the send assets page.
Enter the recipient's wallet address in the "Recipient Address" field, making sure it is correct. Enter the transfer amount in the "Amount" field, you can choose to enter a specific amount or use the "Max" button to transfer all assets.
Check the receiving address and amount again and click "Continue". If a network fee (Gas Fee) is involved, Ledger Live will display an estimated fee, and you can choose the default or adjust it for a faster transaction speed.
Insert the Ledger Nano X, unlock it and open the corresponding blockchain application. Ledger Live will automatically detect the device status and send the transaction information to the device screen for display. Press the physical buttons on the device to check the transaction details one by one. After confirming that they are correct, press the button to sign the transaction.
Once the transaction is signed, Ledger Live will display "Transaction Sent". Wait for the blockchain network to confirm the transaction. You can view the transaction status and history on the account page.
hint:
Please be sure to check the receiving address before transferring funds. Any error may result in permanent loss of assets.
When sending large amounts of assets, it is recommended to send a small test transaction first to ensure that the address is correct before making a formal transfer.
Managing multi-chain assets
With Ledger Nano X and Ledger Live, managing multi-chain assets becomes simple and efficient. Here are the key operational details for managing multi-chain assets:
View Multichain Accounts
Open the Ledger Live app and click "Accounts" in the left menu bar. All added blockchain accounts will be displayed in the list, and each account is categorized by chain, such as Bitcoin, Ethereum, Polygon, etc.
Click on any account to view balance, transaction history and detailed address.
Chain switching on device
Unlock the device and use the physical buttons to scroll through the menu and select the target chain application, such as Ethereum or Bitcoin.
Press the button to confirm entry and the screen will show "Application is ready".
Monitor multi-chain asset overview
Click on the "Portfolio" page on the left side of Ledger Live to view the total value and proportion of assets in all chains. On this page, you can also quickly understand the overall investment situation, including position distribution and recent transaction dynamics.
Safety Tips
Chain and account matching: Before switching chains, make sure the chain type on your device and in the Ledger Live app is consistent to avoid confusion.
Authorization revocation: For chains that support smart contracts, such as Ethereum, regularly check authorization records and revoke unnecessary permissions, using tools such as Revoke.cash to improve security.
Device and environment security: Always operate on a trusted computer or mobile phone to avoid asset risks caused by device infection with malware.